Intune Client Installation (Windows 11)
Neues Gerät
Wenn du neu bist bei UMB, nicht am Begrüssungstag teilnehmen konntest oder dein Gerät gerade zurückgesetzt hast: Befolge diese Anleitung, um dein Gerät einzurichten.
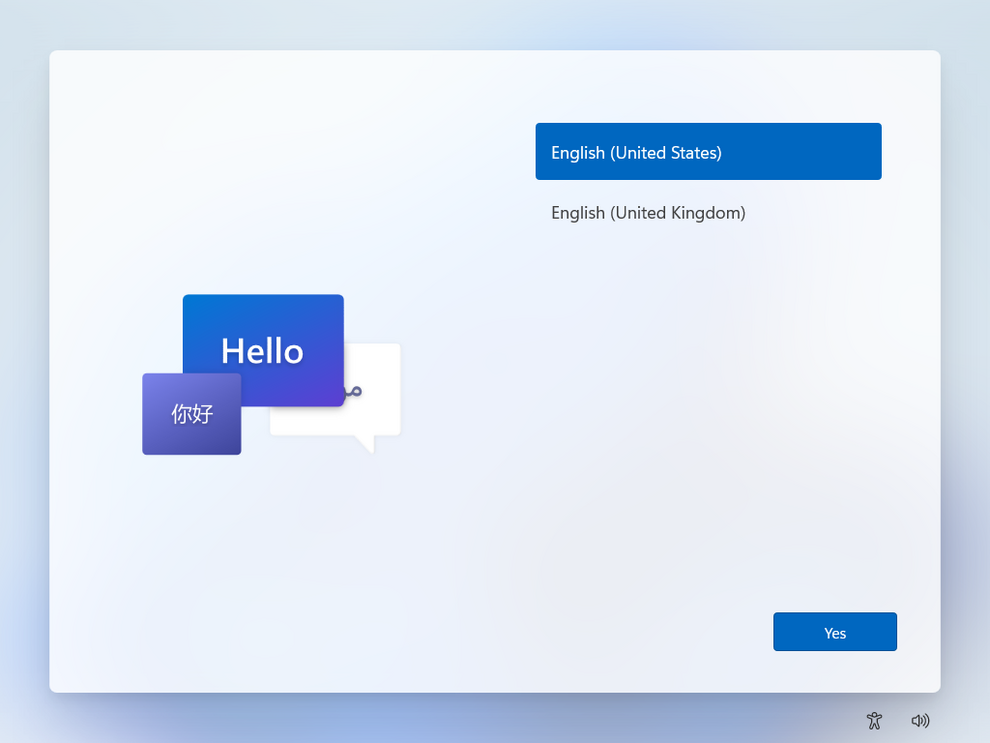
Wähle eine Sprache aus.
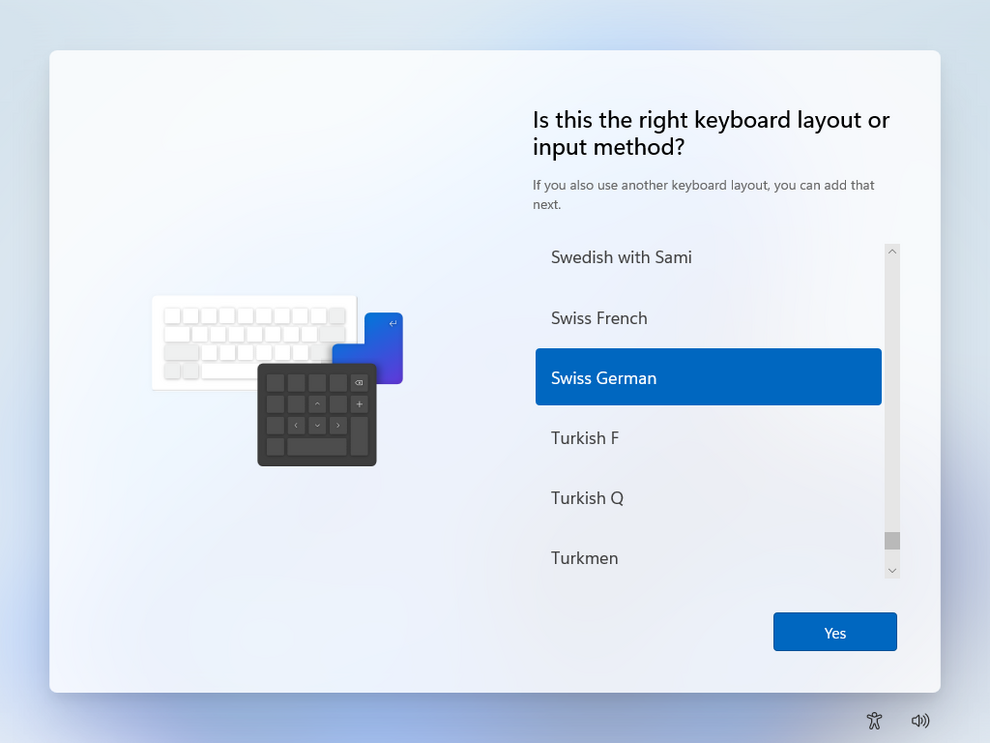
Wähle dein Tastaturlayout. Wenn du aufgefordert wirst, ein zweites Layout hinzuzufügen, wähle "Überspringen".
Wenn du in der UMB bist:
Schliesse dein Gerät über ein Ethernet-Kabel an das UMB-LAN an (Dockingstation empfohlen).
Wenn du zu Hause bist:
Verbinde dein Gerät mit deinem privaten Netzwerk (WLAN, LAN, mobiler Hotspot).
Du bist in der UMB oder in einem ordnungsgemäss eingerichteten Netzwerk
Du hast deine E-Mail-Adresse (Benutzername) und dein Passwort auf einem separaten Blatt Papier von deinem Teamleiter oder am Willkommenstag erhalten.
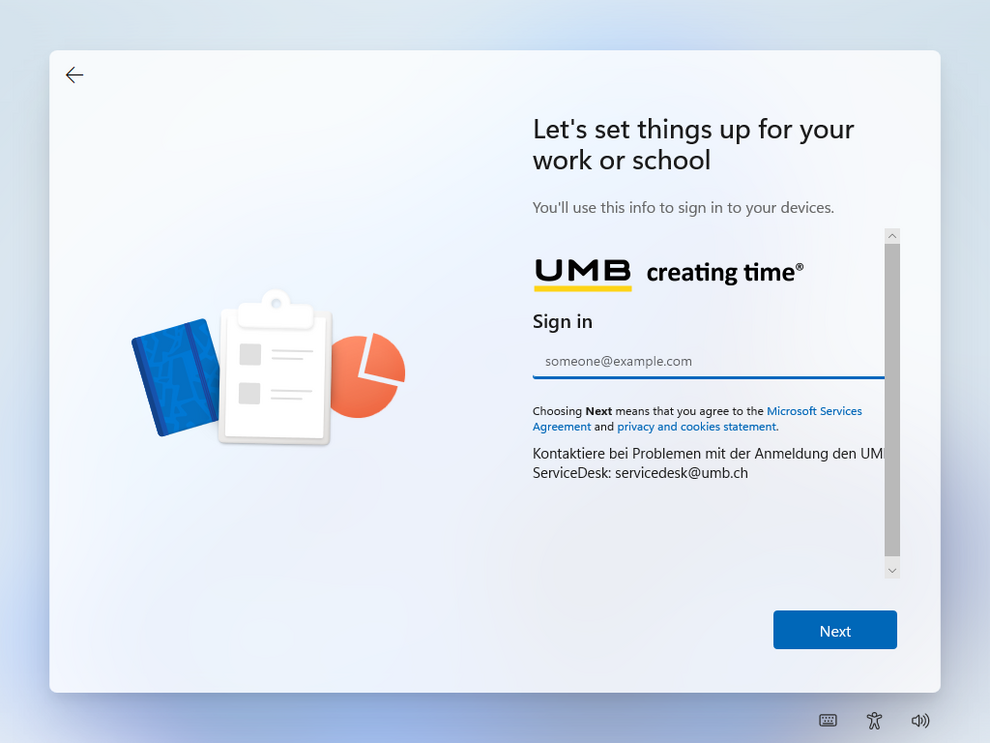
Dein Gerät empfängt dich mit dem UMB-Logo.
Gib deine UMB-E-Mail-Adresse ein und drück "Enter" oder "Next", um fortzufahren.
Wenn du die Aufforderung erhältst, "Persönliche Nutzung" oder "Organisation" zu wählen, nicht weiter machen! Das Netzwerk, mit dem du derzeit verbunden bist, ist NICHT korrekt für Autopilot eingerichtet und dein Gerät kann nicht eingerichtet und konfiguriert werden.
Wenn du dich an einem UMB-Standort befindest: Bitte rufe den Service Desk an und informiere ihn über das Problem: UMB Service Desk.
Wenn du zu Hause bist: Vergewissere dich, dass dein Netzwerk so konfiguriert ist, dass Autopilot-Datenverkehr gemäss den Microsoft-Dokumenten zugelassen wird. (Windows Autopilot networking requirements).
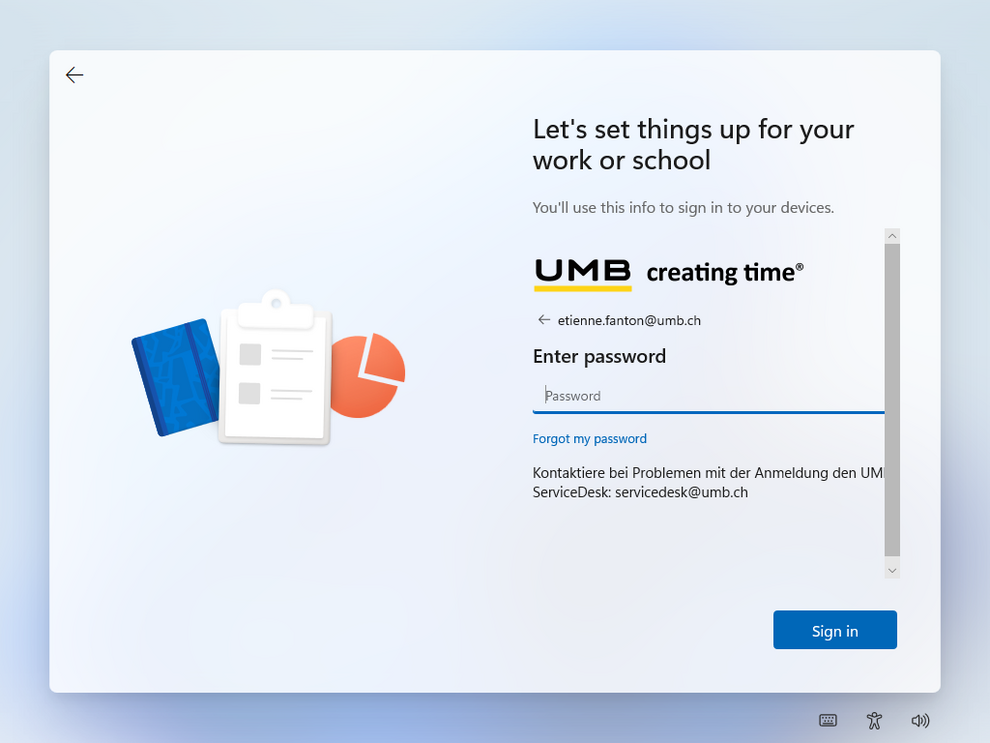
Gib dein Kennwort ein, und drücke die "Eingabetaste" oder "Weiter", um fortzufahren.
Fahre mit einer der folgenden Optionen fort:
Du bist neu in der UMB und hast noch keine MFA eingerichtet
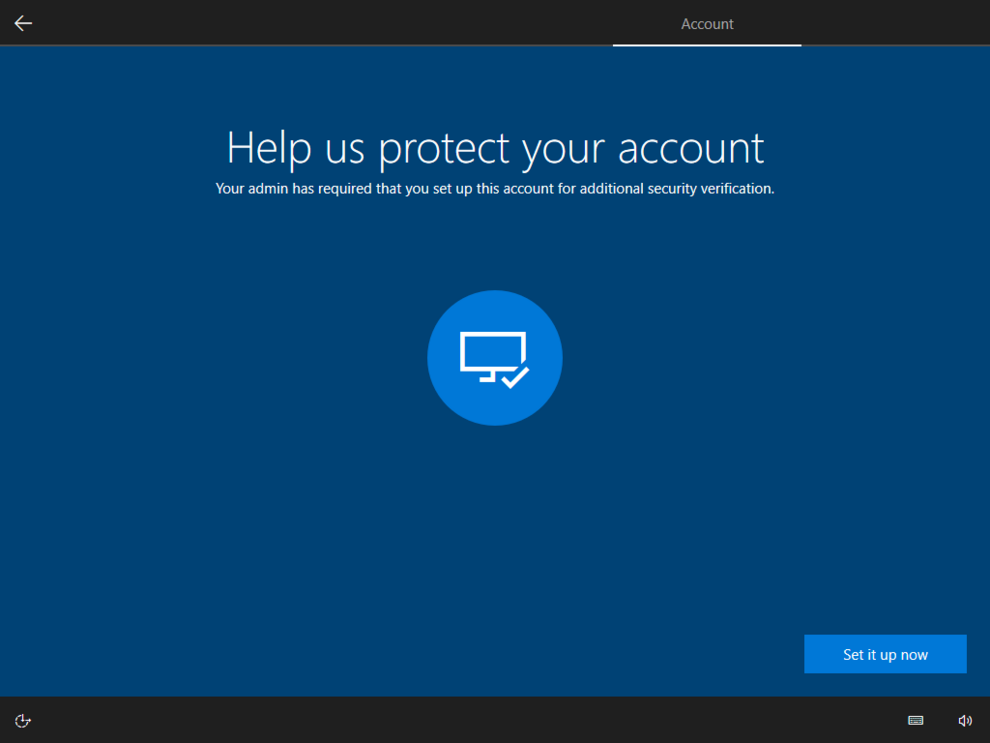
Nachdem du dein Passwort eingegeben hast, musst du die Mehrfaktor-Authentifizierung mit deinem Telefon einrichten.
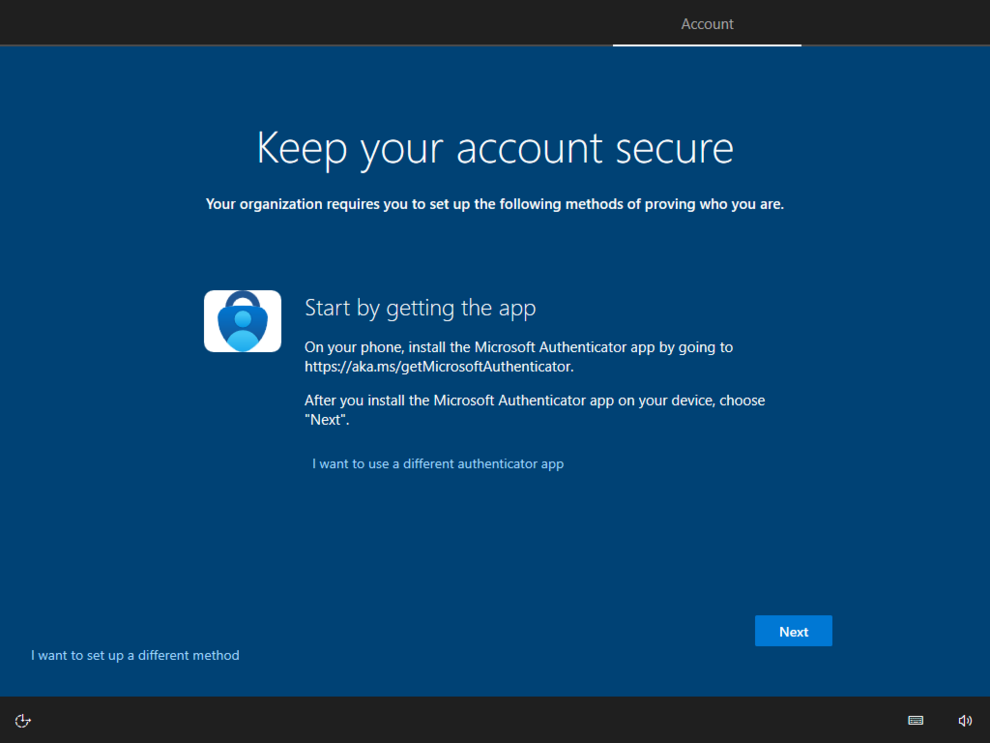
Lade die Microsoft Authenticator-App aus dem Apple App Store oder dem Google Play Store herunter.
Auf deinem Telefon: Öffne die App.
Auf deinem Computer: Klicke auf "Weiter", um fortzufahren.
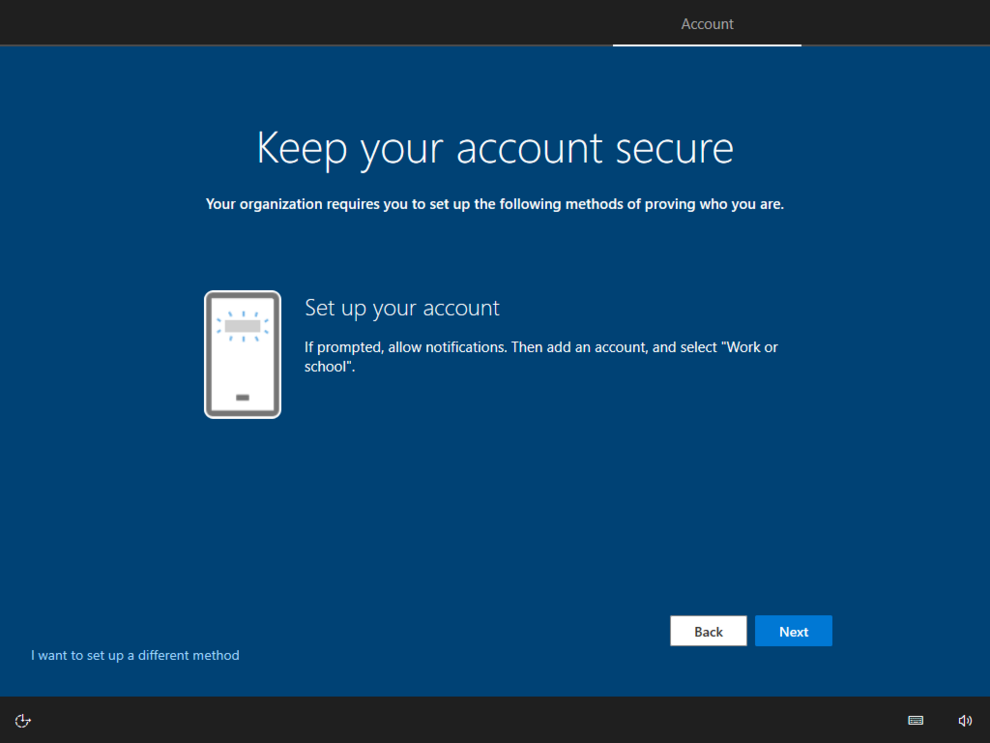
Auf deinem Telefon: Füge ein Konto in der Microsoft Authenticator-App hinzu. Tippe auf das + Zeichen in der oberen rechten Ecke und wähle "Geschäfts- oder Arbeitskonto".
Auf deinem Computer: Klicke auf "Weiter", um fortzufahren.
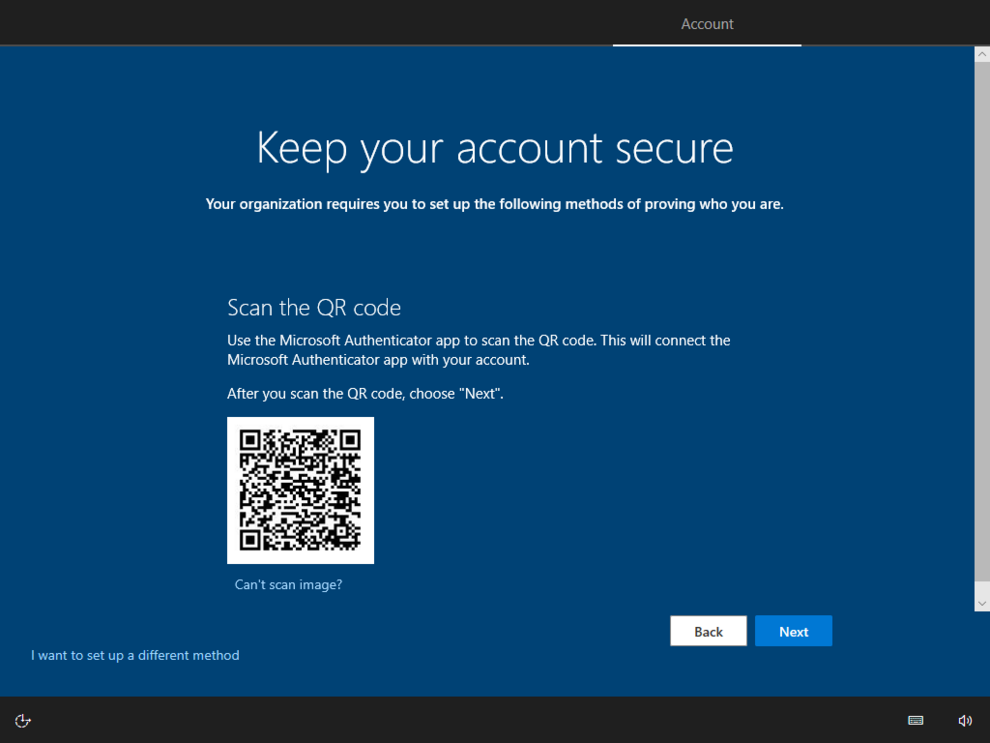
Auf deinem Telefon: Scanne den auf deinem Display angezeigten QR-Code mit der Authenticator-App. Das Konto sollte zu deiner App hinzugefügt werden.
Auf deinem Computer: Klicke auf "Weiter", um fortzufahren.
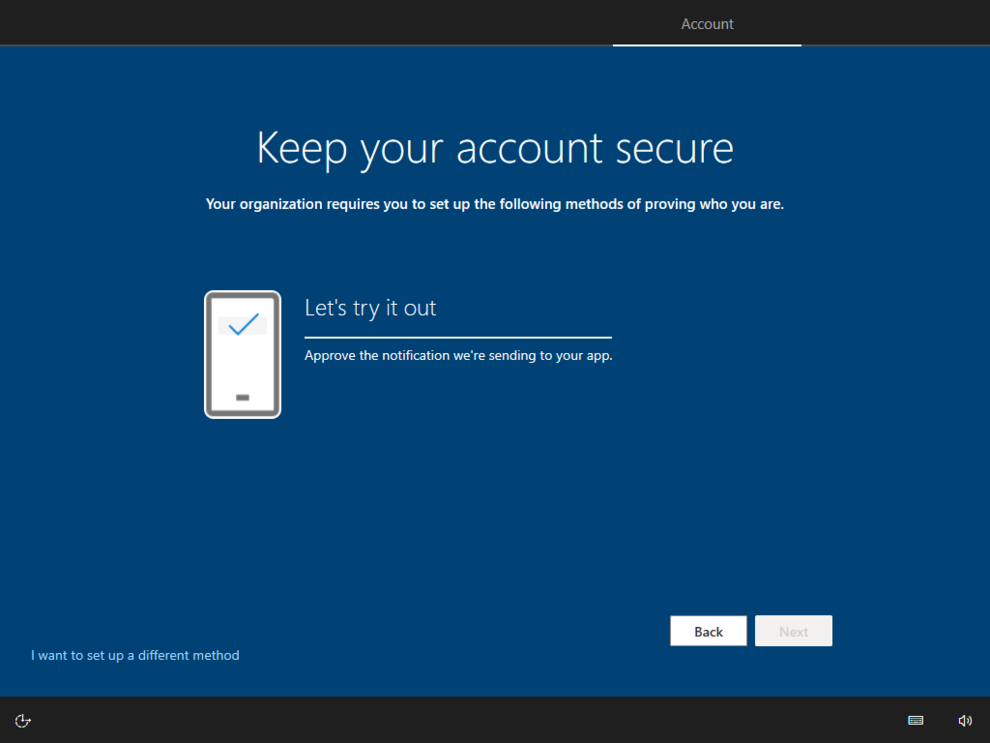
Jetzt kannst du testen, ob der Authenticator erfolgreich funktioniert. Du solltest eine Benachrichtigung auf deinem Telefon erhalten, um die Anmeldeanforderung zu bestätigen.
Schalte dein Telefon ein: Tippe auf "Accept" (oder "Genehmigen"), um die Anfrage zu genehmigen.
Auf deinem Computer: Klicke auf "Weiter", um fortzufahren.
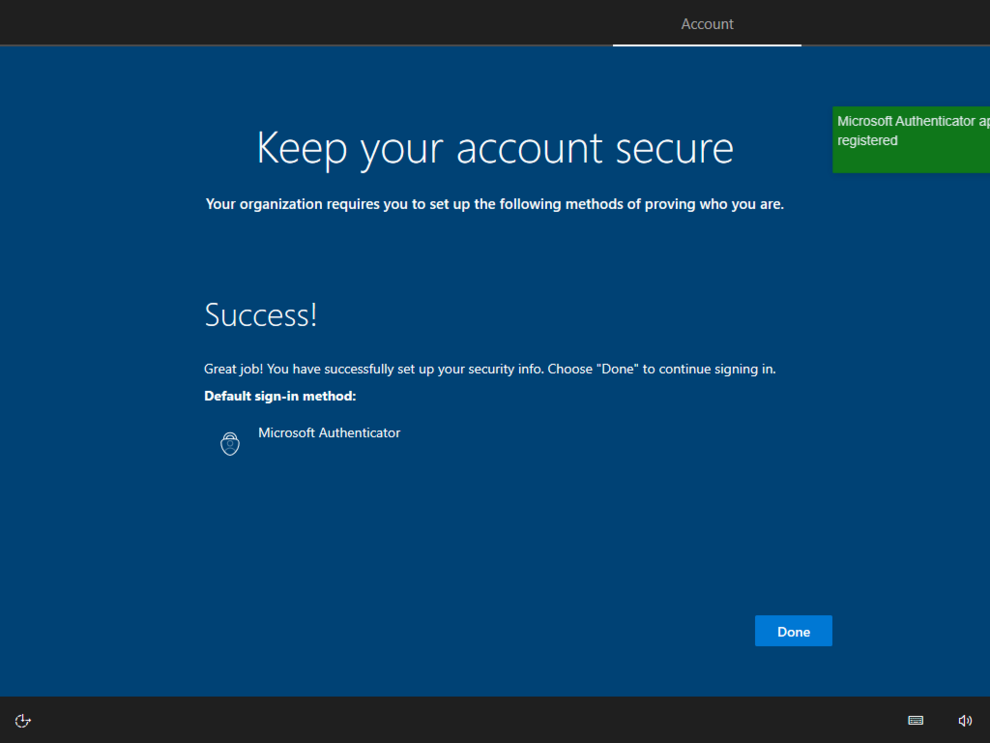
Wenn alles geklappt hat, solltest du "Success!" auf dem Bildschirm deines Computers sehen.
Klicke auf "Fertig", um die Einrichtung der Mehrfaktor-Authentifizierung abzuschliessen. Dein Konto ist nun gesichert.
Du hast die MFA bereits eingerichtet
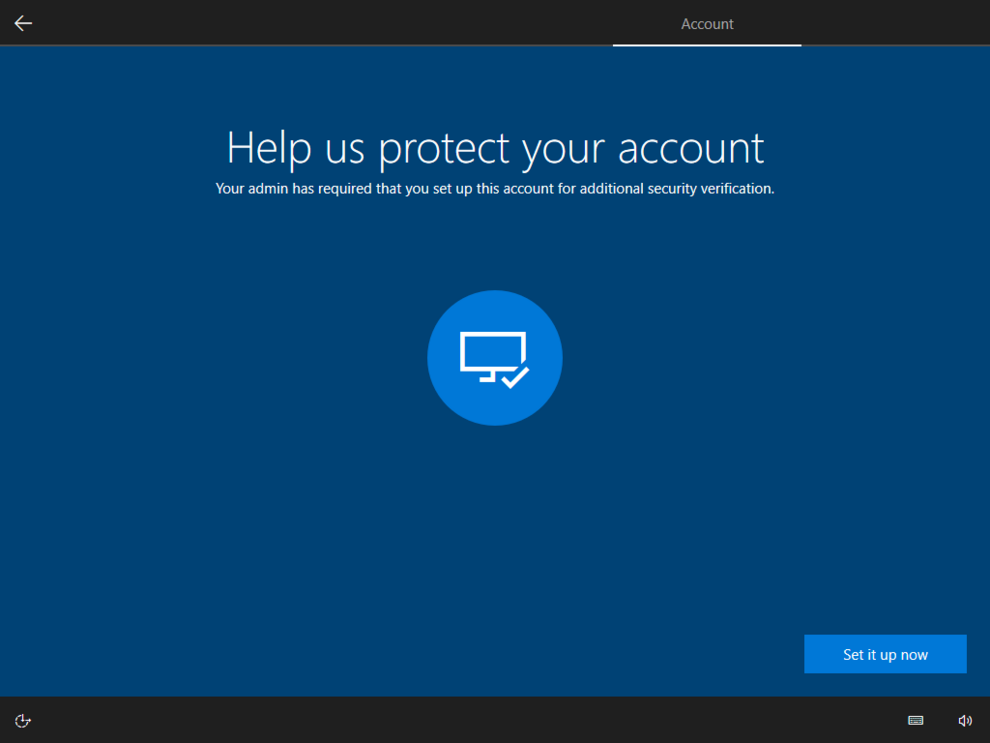
Du wirst aufgefordert, die Anmeldeanforderung zu bestätigen.
Auf deinem Telefon: Tippe und halte die Push-Benachrichtigung von Microsoft Authenticator und tippe auf "Approve" oder "Genehmigen".
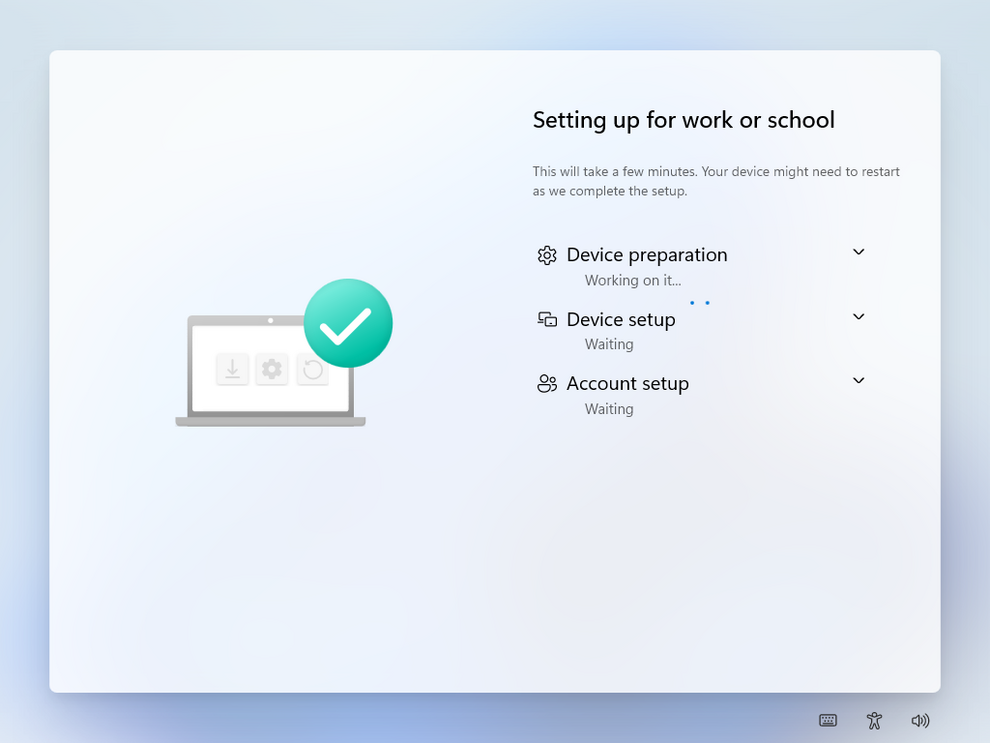
Bitte warte, während die Einrichtung des Geräts durchgeführt wird. Dein Gerät wird möglicherweise mehrmals neu gestartet.
Diese Schritte umfassen:
- Sichern deiner Hardware
- Registrierung und Vorbereitung deines Geräts für die mobile Verwaltung
- Installation von Sicherheitsrichtlinien, Zertifikaten und Anwendungen
- Konfigurieren von Netzwerkverbindungen
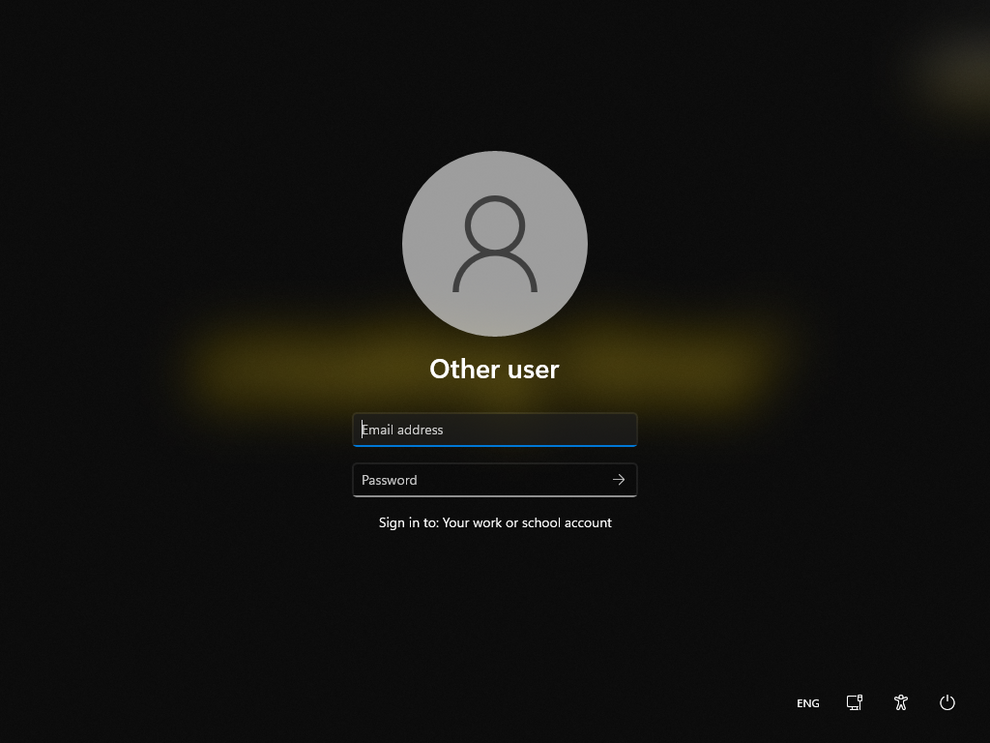
Du befindest dich nun auf dem Anmeldebildschirm. Gib deine UMB-E-Mail-Adresse und dein Passwort ein, um dich zum ersten Mal anzumelden.
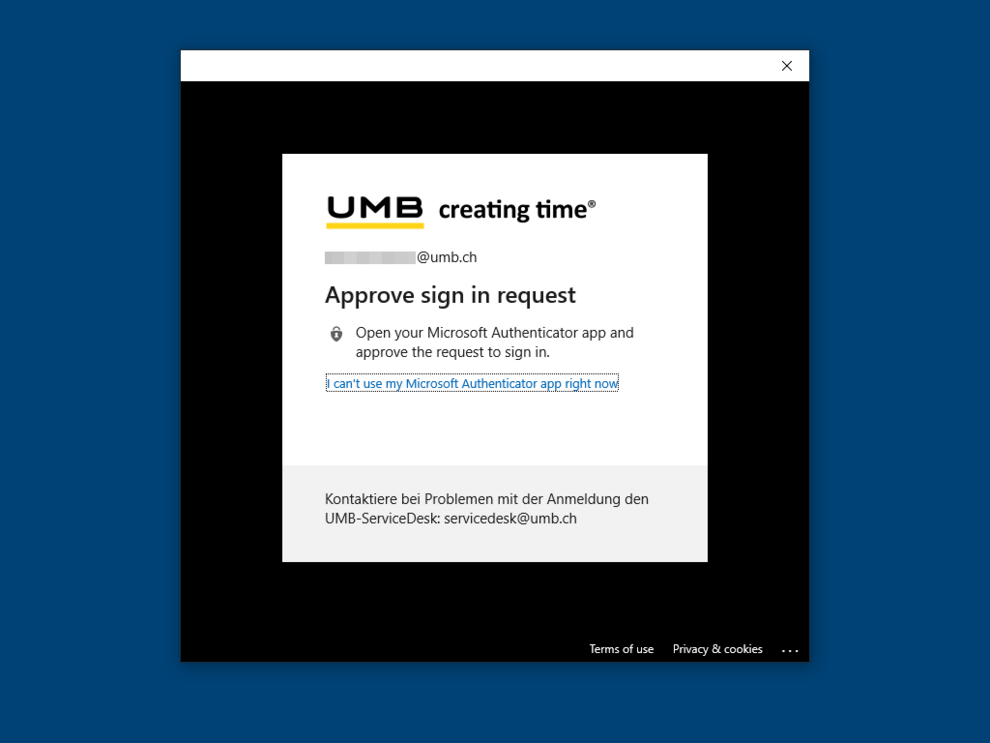
Je nach Standort wirst du möglicherweise aufgefordert, die Anmeldeanforderung zu bestätigen.
Auf deinem Telefon: Tippe und halte die Push-Benachrichtigung von Microsoft Authenticator und tippe auf "Approve" oder "Genehmigen".
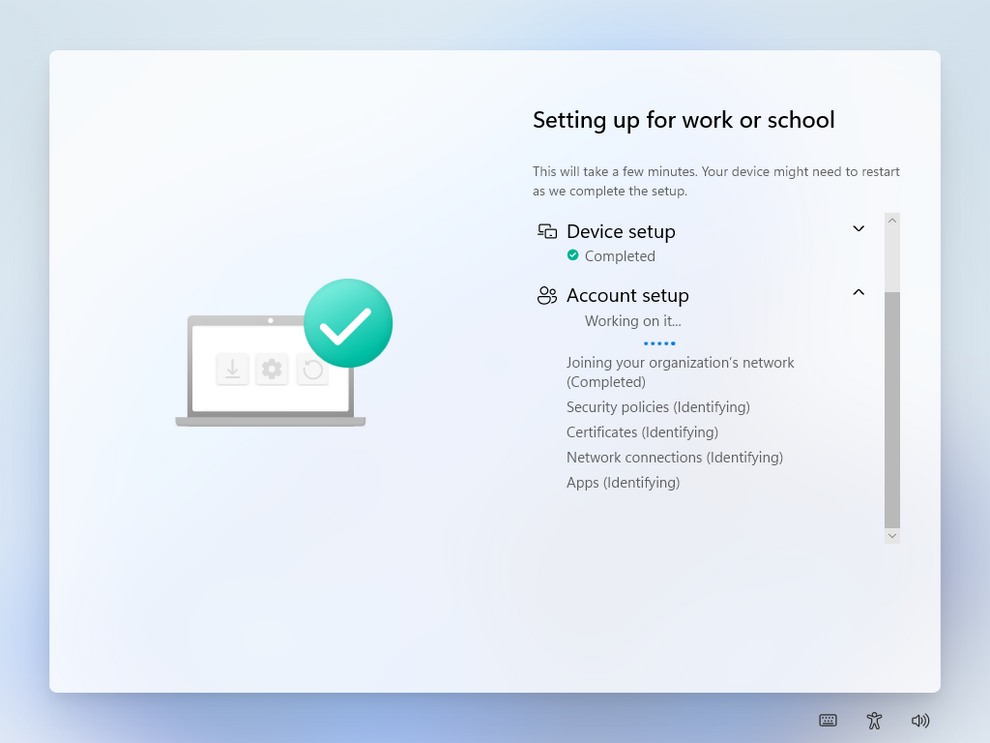
Bitte warte, während das Gerät die Einrichtung deines Kontos durchführt. Dieser Schritt umfasst:
- Installation von Richtlinien
- Installation der erforderlichen Anwendungen
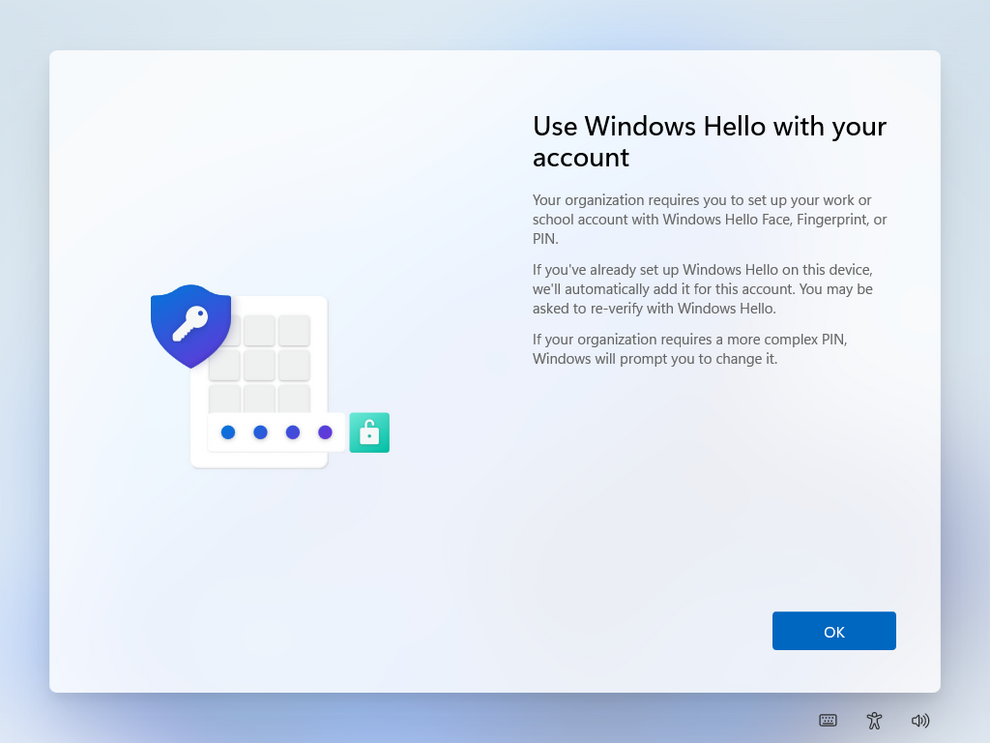
Wenn du von Windows Hello dazu aufgefordert wirst, lege eine PIN für eine sicherere und bequemere Anmeldung fest.
Ab Mai 2022 ist die passwortlose Anmeldung nicht mit lokalen Ressourcen (z. B. Drucken oder dem klassischen c-entron) kompatibel.
Wenn du Zugang zu lokalen Ressourcen im Büro benötigst, stelle bitte sicher, dass du dich an deinem Computer mit deinem Passwort anmeldest oder diesen entsperrst.
Wir arbeiten an einer Lösung für dieses Problem.
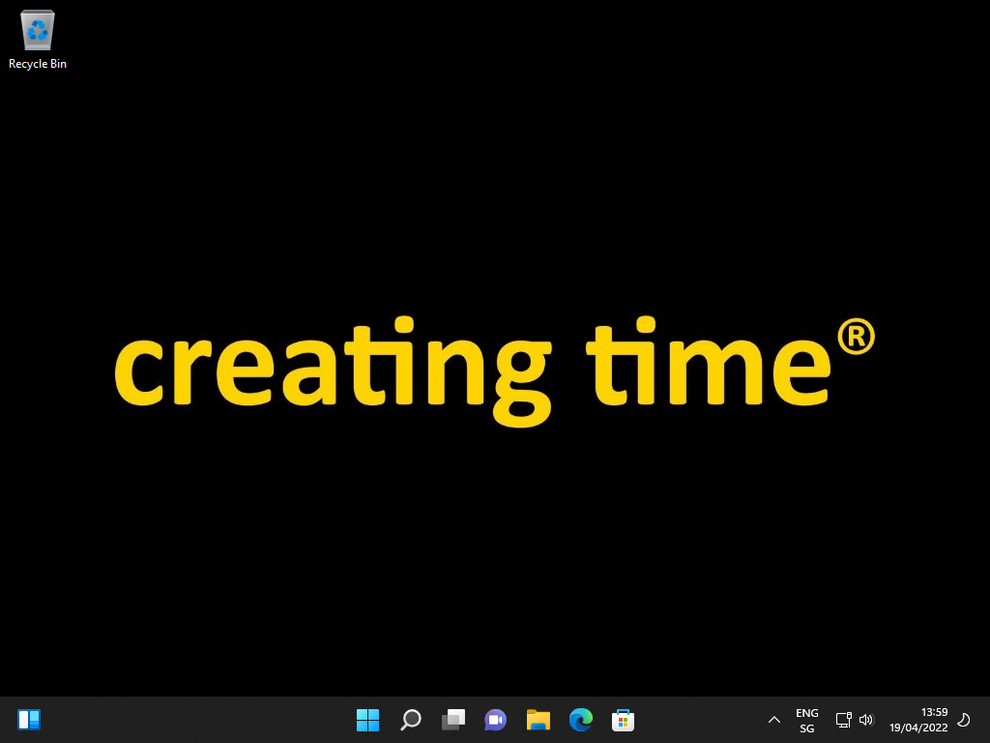
Nach einem kurzen Moment befindest du dich auf deinem Desktop und kannst nun mit der Arbeit beginnen und/oder dein Gerät einrichten.
Dein Gerät ist während der Anmeldephase möglicherweise langsamer als erwartet, da es noch einige Anwendungen im Hintergrund installiert.
Einige erforderliche Anwendungen werden noch im Hintergrund installiert. Schalte deinen Computer für etwa 30 bis 60 Minuten nicht aus.
Starte dein Gerät nach etwa 2 bis 3 Stunden nach der Registrierung neu.
Anwendungen
Du kannst alle verwalteten UMB-Anwendungen über die neue App Company Portal installieren.
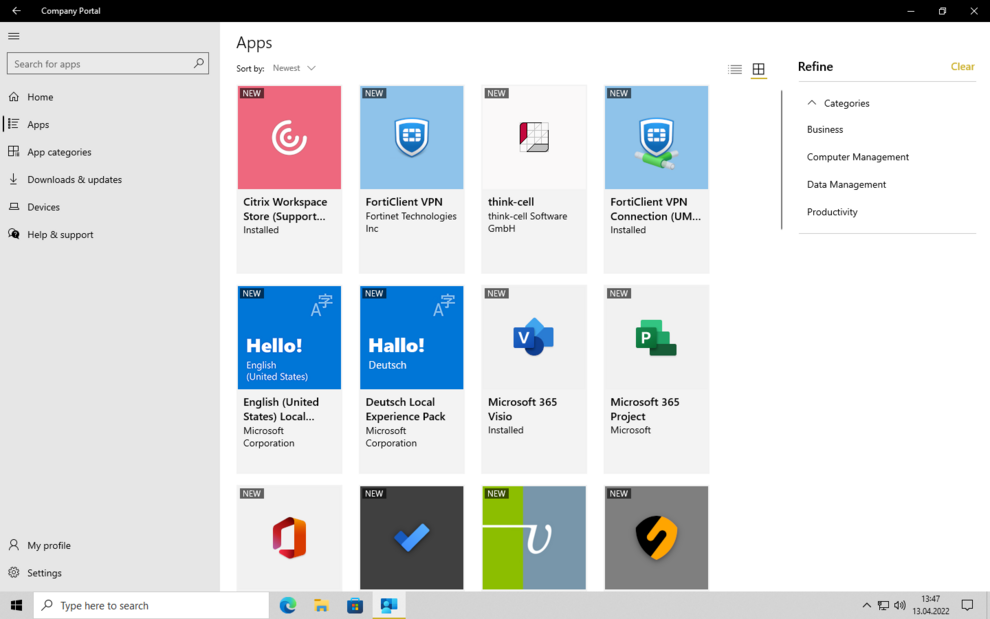
Falls gewünscht, kannst du lokale Administratorenrechte auf deinem Laptop via Service Catalog bestellen:
Local Administrator Permissions - UMB Service Portal (service-now.com)